Reproducir audio y vídeo en la presentación sin problemas
Sugerencia Algunos formatos de archivo de vídeo antiguos pueden funcionar correctamente en Office en un equipo con Windows RT. Si usa este tipo de equipo, es preferible usar formatos multimedia más recientes, como H.264 o Advanced Audio Coding (AAC).
Cuando esté listo para compartir la presentación, haga lo siguiente:
-
En la pestaña Archivo, elija Información.
-
Si los elementos multimedia de la presentación se insertaron
en un formato que puede presentar problemas de compatibilidad al
reproducirse en otro dispositivo, aparecerá la opción Optimizar la compatibilidad. Si no aparece, significa que no tiene problemas de compatibilidad y está listo para compartir.
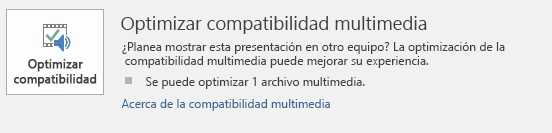
-
Selección
Optimizar la compatibilidad. PowerPoint mejorará todos los elementos multimedia que sea necesario optimizar.
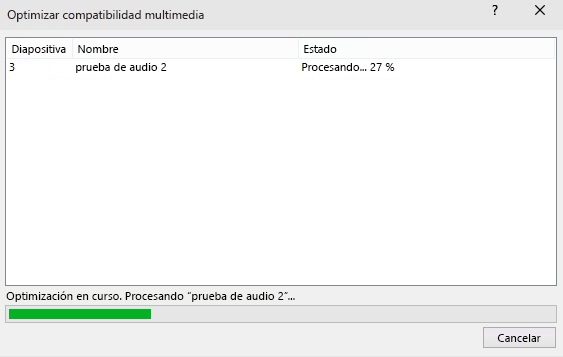
-
Si ha vinculado vídeos, Optimizar la compatibilidad indicará que es necesario insertarlos. Elija Ver vínculos para continuar. El cuadro de diálogo que se abre le permitirá insertar los vídeos seleccionando Romper vínculo para cada vínculo que quiera insertar.
-
Si tiene vídeos insertados con una versión anterior de
PowerPoint, como PowerPoint 2007, deberá actualizar el formato de
archivo multimedia para garantizar la reproducción de estos archivos.
Cuando actualice, estos elementos multimedia se actualizarán e
insertarán automáticamente con el nuevo formato. Acabado el proceso, se
recomienda ejecutar de nuevo Optimizar la compatibilidad.
¿Tiene problemas para insertar o reproducir elementos multimedia?
Si tiene problemas para insertar o reproducir elementos multimedia, es probable que no tenga instalado el códec correcto. Por ejemplo, alguien pudo enviarle una presentación de PowerPoint con elementos multimedia basados en un códec que no tiene instalado en su equipo. La mejor solución es que el autor ejecute Optimizar la compatibilidad antes de enviar el archivo a otras personas.Cuando intente insertar un archivo de vídeo, puede recibir un mensaje de error como este si no tiene instalado el archivo de códec apropiado:

Para resolver cualquier problema pendiente, pruebe con alguno de estos pasos:
-
Instale el códec necesario para ejecutar el elemento multimedia. Para obtener más información sobre los códecs, vea ¿Qué es exactamente un "códec"? ¿Por qué podría necesitarlo alguna vez? o Codificar audio y vídeo con códecs de Windows Media.
-
Descargue un filtro descodificador y codificador multimedia de terceros, por ejemplo
ffdshow,
QuickTime o
DivX, que le permita descodificar y codificar una variedad de formatos.
-
Si decide dar la presentación que creó en su PC en un equipo
Apple Macintosh, use archivos multimedia con la extensión de formato de
archivo .mp4.
No hay comentarios:
Publicar un comentario