v Power point: Es
un programa de presentación desarrollada para sistemas operativos
Microsoft Windows y Mac OS, ampliamente usados en distintos campos como
la enseñanza, negocios, etc.
Características Admitidas:
Ø Puede utilizar efectos como generaciones y transiciones en la presentación.
Ø Puede
utilizar el nuevo explorador de diapositivas para saltar fácilmente de
una diapositiva a otra. Puede utilizar efectos como blacking la pantalla o utilizar la herramienta de anotación para subrayado un punto determinado.
Ø Puede
utilizar notas de reunión. Esta herramienta permite tomar notas o
minutos durante la conferencia de presentación, así como asignar
elementos de acción o los participantes de la reunión.
Ø Puede hacer que el máximo de usos interactivos zonas activas para saltar a las diapositivas específicas de la presentación.
Características no compatibles:
Ø Iniciar aplicaciones compartidas, como Microsoft Graph.
Ø Iniciar aplicaciones de OLE, como Microsoft Word o Microsoft Excel.
Ø Reproduciendo
objetivos multimedia incrustados, tales como archivos. WAV. Mid o.Avi
(Aunque desempeñan en el equipo del instructivo.
v OpenOffice.org impress: OpenOffice.org impress es un programa de presentación similar a Microsoft, Power Point.
Características:
Ø Incluye la capacidad de crear archivos PDF.
Ø Sufre de la carencia de diseños de presentaciones listos para usarse.
Ø Se pueden obtener fácilmente en internet plantillas de terceros.
Ø Puede
instalar la Open Clip Ant Library, que agrego una enorme galería de
banderas, logos, iconos, estándares y pancartas para presentaciones
generales y proyectos de dibujo.
v Corel Presentations: Es
un programa de aplicación o software que se utiliza para crear
presentaciones por medio de diapositivas, también se pueden crear
dibujos o graficas en distintos formatos com. gif, jpg, mapa de bits,
entre otros.
Características.
Ø Ofrece compatibilidad con Microsoft Power Point, así mismo crea presentaciones almacenados en un programa ejecutable (exe).
Ø Exe
se ejecuta en cualquier computadora sin necesidad de tener instalado
precentation, ya que requiere Windows 95,98, 2000.Me, Xp, Vista o
Windows 7 para ejecutarlo.
Ø PDF forma parte de wordPerfectOffice, junto con WordPerfect y Quattro.
v Keynote: Keynote
crea presentaciones sorprendentemente sencillo. Todo comienza con un
mejorado selector de temas que te permite ver una colección de 44 temas
diseñados por Apple, Navega a travez de un tema y hojea sus diseños de
diapositivas.
Características:
Ø Temas
que permiten al usuario mantener la consistencia en los colores y
fuentes a lo largo de la presentación, incluyendo cuadros, graficas y
tablas.
Ø Transiciones
y construcciones de diapositivas 3D impulsadas con OpenGL que se
asemejan a cubos radantes o paginas volteadas , o bien transiciones
disolventes que hacen desaparecer a una diapositiva con la siguiente.
Ø Soporte
de monitor dual: el presentador puede mostrar la presentación en una
pantalla y todavía ver el escritorio o las notas desde su laptop.
Ø Exporta a PDF, QuickTime, Flash, JPEG, TIFF, PNG, HTML (con imagenes) y Power Point.
Ø Keinote también utilice (archivos de presentación y kth (archives de temas) basados en XML.
Ø Soporta todos los formatos de video Quick Time (Incluyendo MPEG-2 y DVD) en presentaciones de diapositivas.
Ø La versión 3 permite exportar a DVD con clic.
Ø Compatibilidad con Apple Remote y la aplicación remota de keynote para iphone y pod touch.
Lotus Freelance Graphics: Es un programa para graficar y presentar informaciones, desarrollado por Lotus Software (antes Lotus Development Corp.) Lotus Freelance Graphics es una parte de la Lotus SmartSuite office suite para Microsoft Windows.
Características.
Ø Los programas analizados es el elevado número de efectos que disponemos.
Ø No
podemos olvidar que incluir alguna animación, sonidos o vídeo en tiempo
real es una excelente idea para dar un toque de dinamismo a la
presentación.
Ø Además, y para conseguir llamar la atención a nuestra audiencia, no está de más echar mano de la galería de imágenes (clip-arts.) y sabes que cuanto más amplia sea más fácil nos será encontrar aquella que plasme nuestra idea.
StarOffice Impress: (Aplicación
para presentaciones):Es un programa profesional para la creación de
efectivas presentaciones multimedia. Tus presentaciones impactarán con
gráficos en 2D y 3D, efectos especiales, animación y herramientas de
dibujo de alto impacto.
| |
Características
Auto Formatos para simplificar las tareas.
Herramientas de dibujo y diagramación.
Slide show y efectos de animación.
Herramientas para crear textos en 2D y 3D.
Amplio rango de vistas predefinidas (Dibujo, Esquema, Volante, Diapositivas y Notas).
Compatible con archivos Microsoft PowerPoint.
| |
| |
Ejemplos de presentaciones electrónicas.
Las
presentaciones electrónicas te permiten trabajar con gráficos, tablas,
texto e interactuar con otros programas como procesadores de texto, etc.
Un
programa de presentación es un paquete de software usado para mostrar
información, normalmente mediante una serie de diapositivas.
Algunos ejemplos de presentaciones son:
Ø Power Point.
Ø OpenOffice.org impress.
Ø Corel Presentations.
Ø Keynote.
Ø Lotus Freelace Graphics.
Ø Star Office Impress.
Ventajas.
Suponen un medio de anotación para la audiencia fácil de seguir
Permiten cambios de última hora en el contenido
El orden de las diapositivas es fácilmente modificable.
La transición entre diapositivas es rápida.
Los efectos visuales y sonoros resultan efectivos.
Puede elaborarse rápidamente una charla usando diapositivas procedentes de otras charlas.
Nos
ahorramos el riesgo de que se caigan y desordenen las diapositivas. Es
barato (descartada la inversión inicial en Hardware y Software).

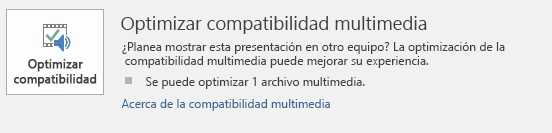
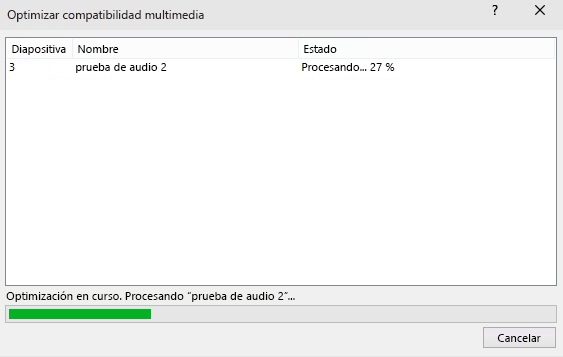


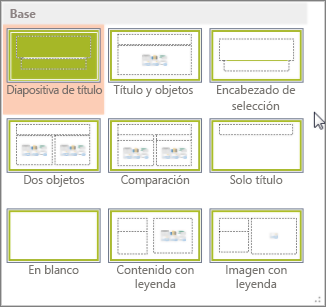
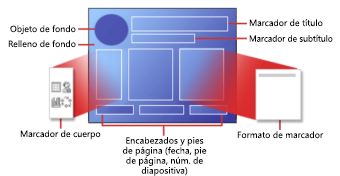
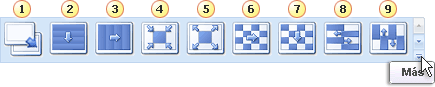
 Sin transición
Sin transición Persianas horizontales
Persianas horizontales Persiana verticales
Persiana verticales , tal y como se muestra en el diagrama anterior.
, tal y como se muestra en el diagrama anterior.


![slide_image_7_PowerPoint-Presenter-View[1]](https://static.betazeta.com/www.fayerwayer.com/up/2013/01/slide_image_7_PowerPoint-Presenter-View1-660x595.jpg)

![slide_image_9_Outlook-Forgotten-Attachm[1]](https://static.betazeta.com/www.fayerwayer.com/up/2013/01/slide_image_9_Outlook-Forgotten-Attachm1-660x595.jpg)
![image-100009156-large[1]](https://static.betazeta.com/www.fayerwayer.com/up/2013/01/image-100009156-large1-660x595.jpg)




