Antes de comenzar a aplicar estilos a un documento, crearemos el
espacio necesario para acoger las reglas. Como venimos explicando, lo
más apropiado es contar con una hoja de estilos externa; así que
eso es lo que haremos.
Crear una hoja de estilos externa
Una hoja de estilos es un un documento de texto que guardamos con
extensión .css; no obstante, programas como
BlueGriffon nos permiten
crear la hoja desde sus diferentes opciones, siguiendo estos pas
Antes de comenzar a aplicar estilos a un documento, crearemos el
espacio necesario para acoger las reglas. Como venimos explicando, lo
más apropiado es contar con una hoja de estilos externa; así que
eso es lo que haremos.
Crear una hoja de estilos externa
Una hoja de estilos es un un documento de texto que guardamos con
extensión .css; no obstante, programas como
BlueGriffon nos permiten
crear la hoja desde sus diferentes opciones, siguiendo estos pasos:
1. En
BlueGriffon abriremos el documento al que le vamos a aplicar
formato.
2. En el menú
Paneles seleccionaremos la opción
Hojas de
estilo. Aparece el cuadro de la figura:

3. Haciendo clic en el botón con el signo de suma, en la esquina
inferior derecha aparece el cuadro de diálogo de la figura, para
añadir una hoja de estilo al documento.

4. Como vamos a crear una hoja externa, seleccionaremos la opción
Enlazada al documento y haremos clic en
Nuevo archivo.
Indicaremos el nombre que le queramos dar a nuestra hoja.
5. Para que no tengamos problemas al subir la página a Internet,
activaremos la casilla
Generar una URL relativa a la ubicación de
la página.
6. Haremos clic en el botón
Aceptar.
7. Cerraremos la ventana de estilos.
Con esto hemos terminado. Si miramos el código fuente de la
página mediante el botón
source, podremos ver el enlace dentro de la
cabecera.

La ventana de inserción de estilos merece un análisis más
detenido. Con ella podremos hacer todas las operaciones que
necesitemos respecto a los estilos:
Es posible, por ejemplo, incorporar varias hojas de estilo
diferentes e incluso añadir estilos en el encabezado.
Haciendo clic en el botón
Añadir un nuevo medio, podemos
establecer hojas de estilos diferentes para impresión, para
dispositivos móviles, etc.
En el vídeo siguiente realizamos el proceso
habitual de creación de una plantilla externa.

Pregunta Verdadero-Falso
La siguiente afirmación, ¿es verdadera o falsa?

Vídeo
El resultado del trabajo realizado con el vídeo se muestra en la
figura:

Con sólo un par de líneas hemos variado la
apariencia de la parte inicial del documento y, lo que es más
importante, podemos proporcionar ese mismo aspecto a cuantos
documentos queramos y modificarlos con sencillez.

Actividad 5
Crearemos una hoja de
estilos externa siguiendo los métodos analizados y llevaremos a ella
todos los estilos que hemos definido hasta el momento. Si encontramos
alguna dificultad al hacerlo siempre podremos recurrir a cortar los
estilos con un editor de textos desde el archivo .html para pegarlos
posteriormente con el mismo editor en el archivo .css
Una vez que los estilos han sido insertados en la página web
debemos eliminarlos de la cabecera de nuestras páginas, para evitar
estilos duplicados. Los estilos deben permanecer únicamente en el
archivo externo y en las páginas sólo tendremos un enlace a ese archivo.
os:
1. En
BlueGriffon abriremos el documento al que le vamos a aplicar
formato.
2. En el menú
Paneles seleccionaremos la opción
Hojas de
estilo. Aparece el cuadro de la figura:

3. Haciendo clic en el botón con el signo de suma, en la esquina
inferior derecha aparece el cuadro de diálogo de la figura, para
añadir una hoja de estilo al documento.

4. Como vamos a crear una hoja externa, seleccionaremos la opción
Enlazada al documento y haremos clic en
Nuevo archivo.
Indicaremos el nombre que le queramos dar a nuestra hoja.
5. Para que no tengamos problemas al subir la página a Internet,
activaremos la casilla
Generar una URL relativa a la ubicación de
la página.
6. Haremos clic en el botón
Aceptar.
7. Cerraremos la ventana de estilos.
Con esto hemos terminado. Si miramos el código fuente de la
página mediante el botón
source, podremos ver el enlace dentro de la
cabecera.

La ventana de inserción de estilos merece un análisis más
detenido. Con ella podremos hacer todas las operaciones que
necesitemos respecto a los estilos:
Es posible, por ejemplo, incorporar varias hojas de estilo
diferentes e incluso añadir estilos en el encabezado.
Haciendo clic en el botón
Añadir un nuevo medio, podemos
establecer hojas de estilos diferentes para impresión, para
dispositivos móviles, etc.
En el vídeo siguiente realizamos el proceso
habitual de creación de una plantilla externa.
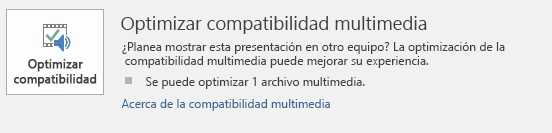
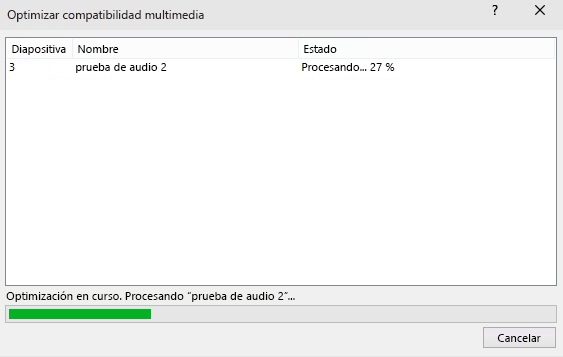


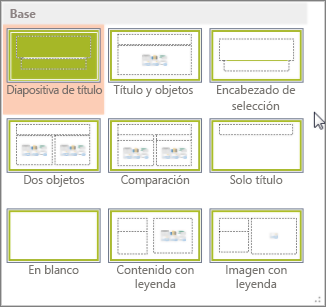
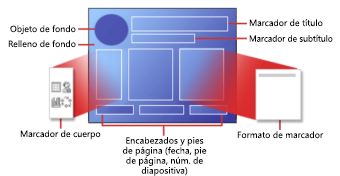
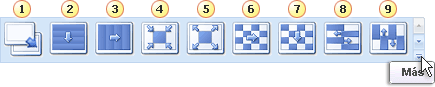
 Sin transición
Sin transición Persianas horizontales
Persianas horizontales Persiana verticales
Persiana verticales , tal y como se muestra en el diagrama anterior.
, tal y como se muestra en el diagrama anterior.